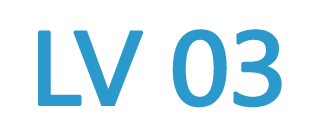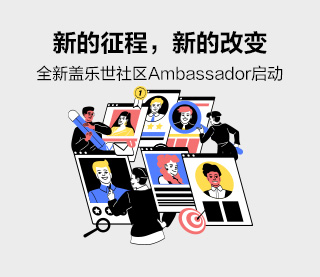Galaxy Note10 截屏真的像开挂了,第2种是我们最想用到的 图片
Galaxy Note10 截屏真的像开挂了一样,第三种模式是我们最想用到的,最后一张图附带具体操作方法。
很有幸在朋友身边接触到这款手机(本人的是S10+没带这个功能),Note10的截图功能就像是我们使用的PC电脑一样,就像在手机里装了个PS,可以直接切换任务,实在是太方便了吧。
一起来看看,我是如何用SPEN+截图功能提高工作效率的吧,它有一下几种模式
| 悬浮截图面板 (固定窗口多任务)| | 智能抠图 (logo抠成透明底)|| 文本提取 (智能文字提取)|| 制作动态截图 |
怎么样?学会了吗?是不是和我一样觉得这波操作很6。
| 悬浮截图面板 |
拍下了老师板书的重要笔记,到了检验学习成果的作业时间,
怎么才能在阅读并思考题目的同时参考笔记呢?
使用SPEN悬浮截图面板功能,就能让课堂笔记乖乖悬浮在作业上方啦。
Step1 点击「智能多截图」
Step2 截取所需画面,选择「固定到屏幕」
Step3 打开其他窗口/软件,并拖动悬浮截图面板到合适位置


| 智能抠图 |
做PTT已成了当代大学的家常便饭,
为了让PPT更加精美,拔得presentation头筹,抠图也成了个需要常备的技能。
你还在像以前的我一样,倒腾photoshop,扒尽各路app,只为了把一个logo抠成透明底吗?
来看看如何在短短四步之内,用SPEN获得一张精致的三星logo图片吧~
Step1 点击「智能多截图」
Step2 截取logo,点击左下角第一个图标
Step3 使用左下角「+」「—」功能调整智能截图的范围
(虚线框住的区域代表想要保留的部分,「+」可用于增加保留区域,「—」可用于删去不需要的部分)
Step4 点击「完成」

| 文本提取 |
老师给的lecture note是图片无法直接复制文字?看公开课视频来不及记录画面上的文字?
Galaxy Note10 智能文字提取,一键解决你的烦恼——
无论是图片还是视频上的文字统统都能帮你提取出来!
Step1 点击「智能多截图」
Step2 截取所需文字部分,选择「提取文本」
Step3 点击弹出的窗口下方的「复制」

| 制作动态截图 |
研究表明,学习1.5小时休息15分钟的学习模式+交换使用大脑的不同区域是最有效率的学习方式,
所以在休息时间刷刷综艺也是高效学习的重要一环!
爆笑的综艺场景的要怎么制作成GIF表情包呢?这时就该SPEN出场啦
Step1 点击「智能多截图」
Step2 点击屏幕下方第四个图标,并框选想要截取的画面范围
Step3 点击「停止」

怎么样?学会了吗?